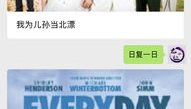幻灯片插图,创意视觉与信息传递的艺术融合
亲爱的读者们,你是否曾在制作PPT时,为幻灯片上的插图而烦恼?别担心,今天我要带你走进一个充满创意的世界,让你轻松掌握幻灯片插图的奥秘,让你的演示文稿焕然一新!
一、插图的选择:让内容更生动
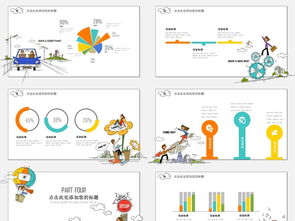
想象你正在台上进行一场演讲,幻灯片上单调的文字让你感到乏味。这时,一张合适的插图就能瞬间抓住观众的注意力。那么,如何选择合适的插图呢?
1. 与内容相关:插图要与演示内容紧密相关,这样才能更好地传递信息。比如,在讲解产品特点时,可以使用产品的实物图片或功能图。
2. 风格统一:确保插图风格与幻灯片整体风格相一致,这样看起来更加协调。你可以根据演示文稿的主题,选择相应的插图风格。
3. 高质量图片:使用高质量的图片,确保在投影时清晰可见。避免使用模糊、像素化的图片,以免影响演示效果。
二、插入图片:轻松上手

在PPT中插入图片,其实非常简单。以下是一步一步的教程:
1. 打开PPT:首先,打开你的PowerPoint程序,选择或创建一个幻灯片。
2. 插入图片:点击菜单栏中的“插入”选项,在弹出的下拉菜单中选择“图片”。
3. 选择图片:在图片对话框中,浏览到你想插入的图片所在的文件夹,选择图片后点击“插入”按钮。
4. 调整图片:插入图片后,你可以通过拖动图片的角来调整其大小。同时,选中图片后,会出现“图片工具”选项卡,你可以在其中进一步调整图片的样式、颜色和大小。
三、图片自动填满整个幻灯片:打造专业效果

想让图片自动填满整个幻灯片,可以尝试以下方法:
1. 插入图片:按照上述步骤插入图片。
2. 调整图片大小:拖动图片边线上的控制按钮,按住Shift键可以等比例放大,直接拖动的话,会对原图比例造成破坏。
3. 设置图片版式:插入图片后,右击选择“设置图片版式”,在左侧选择“大小”,将“锁定纵横比”取消掉,然后在尺寸位置输入宽25.4,高19.05,这是默认的4:3版面的尺寸。
4. 设置背景图片:如果是整个PPT采用同一的背景图片,可以切换到“设计”选项卡,在其右端点击背景样式,选择“设置背景格式”,然后在“填充”中选择“图片或纹理填充”,选择插入自文件,然后在弹出的窗口里面选择要插入作为背景的图片。
四、批量插入图片:提高效率
如果你需要在多个幻灯片中插入相同的图片,可以使用以下方法:
1. 选择图片:按住键盘Shift键,点击图片选中。
2. 插入图片:点击确定,即可将每个幻灯片插入图片。
五、图片裁剪:突出重点
有时候,你可能只需要图片的一部分。这时,图片裁剪就派上用场了:
1. 选择图片:选中图片。
2. 裁剪图片:点击“图片工具”下的“裁剪”,用鼠标左键按住黑色控制点进行拖动,裁剪图片至合适的位置后按下Enter键。
3. 形状裁剪:选中图片,点击“图片工具”下的“裁剪”,在弹出的形状列表中选择要裁剪的形状,拖动图片四周控制点可以改变形状的比例和大小,完成后按下Enter键。
通过以上方法,相信你已经掌握了幻灯片插图的技巧。现在,就让我们一起动手,为你的演示文稿增添一份独特的魅力吧!记得,好的插图不仅能吸引观众,还能让你的演示更加生动有趣。加油,你一定可以做到!
版权声明:本站严格遵守《信息网络传播权保护条例》,仅分享已标注来源的公开事实信息,不复制原创内容。若权利人认为内容侵权,请于30日内联系,我们将立即核实并删除。网站邮箱;yuzhibolangzi@gmail.com 通知邮箱谢谢!
举报邮箱:yuzhibolangzi@gmail.com
 微信客服
微信客服 微信公众号
微信公众号